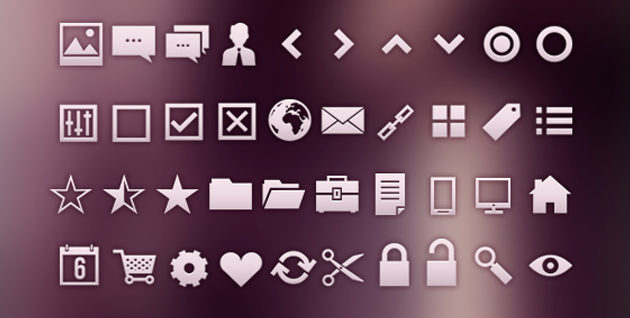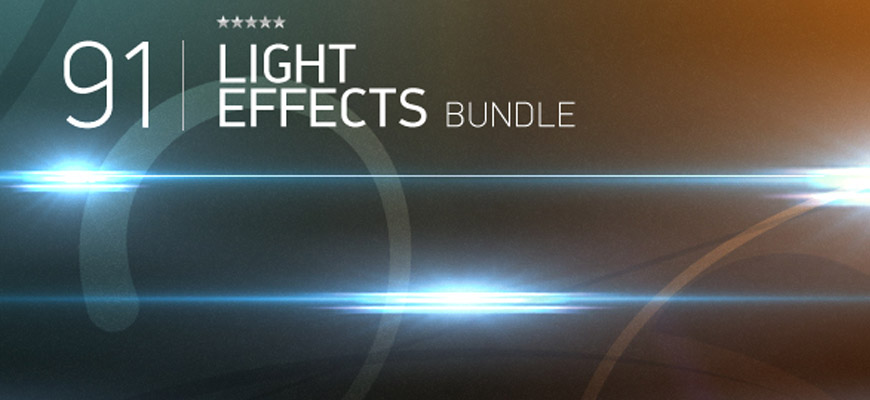Bueno, como se habrán dado cuenta, me estoy tomando algunos días de descanso intercalados, ya que no me he ido de vacaciones este año. Pero aunque ha mermado la publicación de recursos, aquí les traigo un tutorial que si bien no es muy vistoso, creo que les será de mucha utilidad para las fotos de verano.
Por sobre todo a los mas blanquitos les habrá pasado de salir retratado en las fotos de verano como un helado de frutilla y crema americana (algunas zonas muy rojas y otras blancas o con un color de piel normal). He aquí una simple solución para este problema, y que de seguro podremos emplear esta técnica para otros trabajos.

Por si tenían dudas de lo que hablaba, creo que este muchacho lo deja bien claro en imágenes. Evidentemente se ha pasado con el sol. Veamos que hacer…
1º Paso.
Abrimos la imagen y luego aplicamos a la misma desde el panel de capas una nueva capa de ajuste de Tono/Saturación. Es importante que lo hagamos como capa de ajuste y no desde Imagen > Ajuste >…. ya que esto nos permitirá siempre volver a retocar los valores.
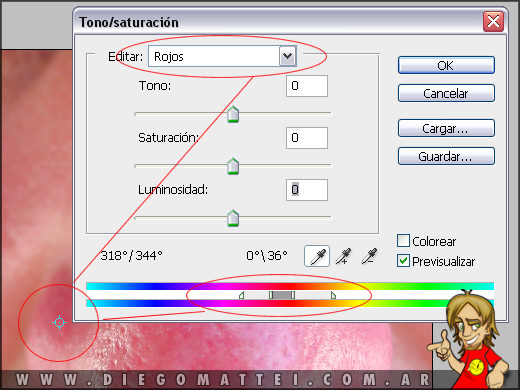
Como vemos en la imagen, he seleccionado editar los Rojos. La explicación del porque creo que cae de maduro. Ya seleccionado el color en la parte superior moveremos el mouse hacia la zona mas quemada rojiza de la imagen. Una vez que salga el cursor de la ventana de ajuste veremos que se convertirá en un cuentagotas, el cual tomará el color donde hagamos click. La idea es poder aplicar los cambios de tono solo a las partes afectadas y no a toda la imagen.
Hacemos click sobre la parte mas rojiza y automaticamente veremos como cambian los rangos en la barra de colores. Esta barra de colores es el regulador de ajuste Tono/Saturación. Veamos un poco de que se trata cada elemento:

A. Valores del regulador Tono – B. Ajusta la atenuación sin afectar a la gama – C. Ajusta la gama sin afectar a la atenuación – D. Ajusta la gama de color y la atenuación – E. Mueve todo el regulador.
2º Paso.
Bueno… sabiendo esto, bajaremos la saturación a -100 con el fin de dejar en evidencia la selección del tono que hemos hecho y moveremos los rangos del regulador con el fin de poder ajustar y atenuar bordes, dejando la zona afectada bien seleccionada y lista para los cambios.

Una vez conformes con el resultado del tono tomado, moveremos los valores un poco. Lo principal en estos casos, por lo general, es bajar la saturación. Eso nos acercará un poco mas al color del resto de la piel. Si bien les mostraré a continuación los valores utilizados para esta imagen, este será un trabajo que deberá hacer cada uno hasta llegar al equilibrio de ambas partes.
Lo importante de la siguiente imagen es que vean con atención como ha variado el regulador.

Como resultado final, obtendremos la siguiente imagen:

De seguro estaría mas aliviado si lo pudiera sentir… ![]() Pero queda un detalle por explicar. Si observan bien, ha variado también el tono de la camisa. Vean la imagen inicial y la última y notarán el cambio. Esto se debe a que el tono rojizo de la cara era muy similar al de la camisa… que hacer si pasa esto?
Pero queda un detalle por explicar. Si observan bien, ha variado también el tono de la camisa. Vean la imagen inicial y la última y notarán el cambio. Esto se debe a que el tono rojizo de la cara era muy similar al de la camisa… que hacer si pasa esto?
3º Paso.
Este paso es muy simple y refuerza aún mas la utilización de capas de ajustes en vez de ajustes directos sobre la imagen. Cada capa de ajuste lleva consigo una máscara. Bien pueden ver en el panel de capas como se agrega automáticamente junto al ajuste.
Por lo tanto, hacemos uso de esta máscara con nuestro pincel negro, ocultando la zona de la camisa.

De esta forma hemos devuelto el tono a la camisa sin alterar el resto. Para los iniciados, si no recuerdan bien como se utilizan las máscaras, aquí les recuerdo el tutorial de utilización de máscaras de capa.
Bueno, espero que les haya sido útil y les ayude a mejorar las fotografías de estas vacaciones. Si desean practicar con esta imagen, pueden obtenerla gratuitamente desde Stock.Xchng (previo registro).