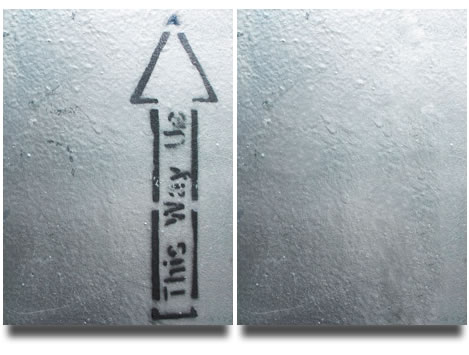En este tutorial corto veremos la función del Pincel Corrector de la barra de herramientas de Photoshop. Muchos se confunden en su uso y lo ven igual al tampón de clonar, pero creanme que tiene sus diferencias… de hecho el nombre lo dice todo. Esta función es ideal, por ejemplo, para quitar manchas en el rostro como acné, lunares, etc… entre otros usos.
Pero antes del tutorial, algo de teoría para entenderlo mejor.
El Pincel Corrector se ubica en la barra de herramientas y su abreviatura para el acceso rápido es la “J”. Dicha herramienta, nos permite corregir imperfecciones para que desaparezcan de la imagen.
Al igual que las herramientas de clonar, el Pincel Corrector se utiliza para pintar con píxeles muestreados de una imagen o un motivo. Sin embargo, el Pincel corrector también hace coincidir la textura, iluminación, transparencia y sombra de los píxeles muestreados con los píxeles que se están corrigiendo. Como resultado, los píxeles reparados se fusionan perfectamente con el resto de la imagen.
Ahora si, hecha esta reseña rápida, veamos como funciona:
1º Paso: Abrimos la fotografía a corregir y la duplicamos. Una vez hecho esto, tenemos 2 variantes del pincel corrector: el “Pincel Corrector Puntual“, el cual funciona de manera similar al tampón de clonar (seleccionando una muestra para poder utilizarla en el sector a trabajar) o el “Pincel Corrector” propiamente dicho, quien muestrea automáticamente el área que rodea el punto retocado.

2º Paso: Como podemos ver, este chico tiene problemas de acné y manchas en su rostro. Por suerte para él, tenemos la solución mágica (aunque sea para las fotos). Divisamos entonces cuales serán los puntos a corregir:

Aquí he marcado, pese a mi mal de Parkinson.., las zonas donde corregiremos esta fotografía. Una recomendación importante es utilizar un tamaño de pincel un poco mas grande que la zona a corregir, ya que de esta forma podrá tomar mejores muestras para reemplazar sin que se note.
Así que tomamos el “pincel corrector” y vamos haciendo click sobre las zonas afectadas. Y repito, haciendo clicks, no pintando. Poco a poco iremos viendo como van corrigiendo y eliminando todas las manchas.
3º Paso: En el caso de ver que alguna de nuestras correcciones mantiene una diferencia de luz o textura, porque haya tomado mal la muestra automaticamente o porque no lo hayamos corregido correctamente nosotros, tomaremos entonces el “pincel corrector puntual” y lo utilizaremos como el tampón de clonar. Tomamos una muestra cercana que este bien, sin manchas (para tomar la muestra debemos tener presionado Alt y hacer click en la zona elegida. Luego soltamos la tecla.) y luego haremos clicks sobre la zona que queremos corregir definitivamente.

Como pueden ver, los resultados son muy buenos.
Para mas información acerca de estas herramientas, pueden recurrir a lo que pocos hacemos por querer saber antes de aprender…. Ir al menú principal, click en Ayuda > Ayuda de Photoshop (F1)
Otro ejemplo de uso: