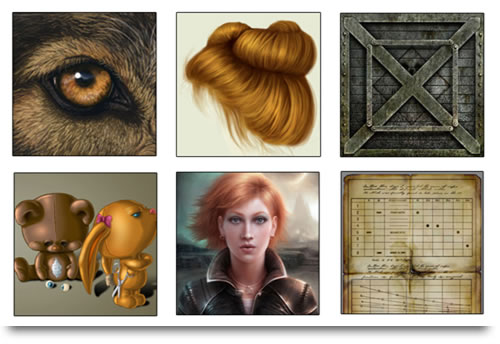En este tutorial veremos como se utiliza un filtro de Photoshop muy util, incluido desde la versión CS2 en adelante. El filtro en cuestión es el "Punto de Fuga" o Vanishing Point en inglés. (para ver traducciones de los términos utilizados en Photoshop, entra aquí).
Que hace este filtro específicamente? El punto de fuga nos permite trabajar con fotografías que contienen perspectiva. La misma nos facilitará el trabajo de clonar un objeto (o pintar, pero en este tutorial sólo veremos clonar) sobre un contexto en perspectiva. El tampón de clonar incluido en la barra de herramientas principal no permite este tipo de acción, por lo que es mas que bienvenida esta opción.
Veamos el tutorial:

Esta es la fotografía original que elegí para este tutorial. Como pueden observar, una de las maderas tiene tallado un logo y una inscripción. Y la verdad es que necesito ese banco para otro trabajo en el que tiene que estar limpio. Asi que:
1º Paso: Vamos a Filtros >Punto de Fuga (Alt+Ctrl+V) en donde se nos abrirá la siguiente ventana:
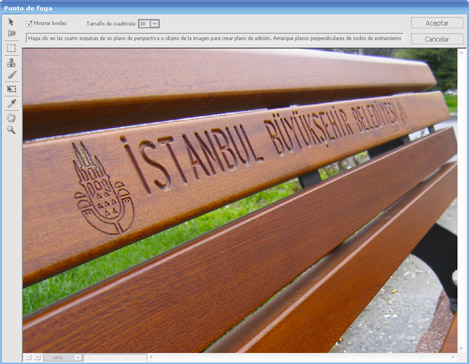
Conozcamos un poco el menú de esta herramienta:

2º Paso: Una vez dentro de la pantalla, lo que haremos es delimitar el plano que marcará la perspectiva. Seleccionamos la herramienta "Crear Plano" y marcaremos los 4 puntos que reflejen la perspectiva de la imagen.

Aclaraciones con respecto a este punto:
-
La rejilla puede escalarse y respetará la perspectiva dada, por lo que no es necesario en principio delimitarla en grandes superficies. Quizás sea mas fácil hacer un trazado pequeño y luego escalarlo. Por otro lado, si vemos que al redimensionarlo pierde la perspectiva porque hemos hecho mal los puntos al inicio, podremos corregirlos manteniendo presionada la tecla ALT y arrastrando el punto con el cursor hasta corregirlo.
-
Al realizar los 4 puntos de referencia, deberá formarse la rejilla, indicándonos que a tomado la perspectiva (no quiere decir que sea la correcta). Si no lo hace, corrige los puntos.
3º Paso: Una vez realizada la rejilla, seleccionamos la herramienta "Tampón". Esta se usa de la misma forma que el tampón de clonar de la barra de herramientas principal. Basta con mantener presionada la tecla ALT y luego presionamos con el puntero sobre el punto que deseamos clonar.

Como se puede observar, el (1) es la marca en donde me situe para tomar la muestra (Alt+Click) y al soltar, moví el puntero hacia donde está la inscripción a eliminar y me muestra el trozo de área clonada (2).
En el menú de arriba, con el tampón seleccionado, podemos ajustar el tamaño, la dureza (si queremos que sea con bordes esfumados o no) y la opacidad entre otras cosas. Basta solo con seguir "pintando" toda la barra, que reconocerá la perspectiva delimitada anteriormente y la respetará.
Como resultado final: