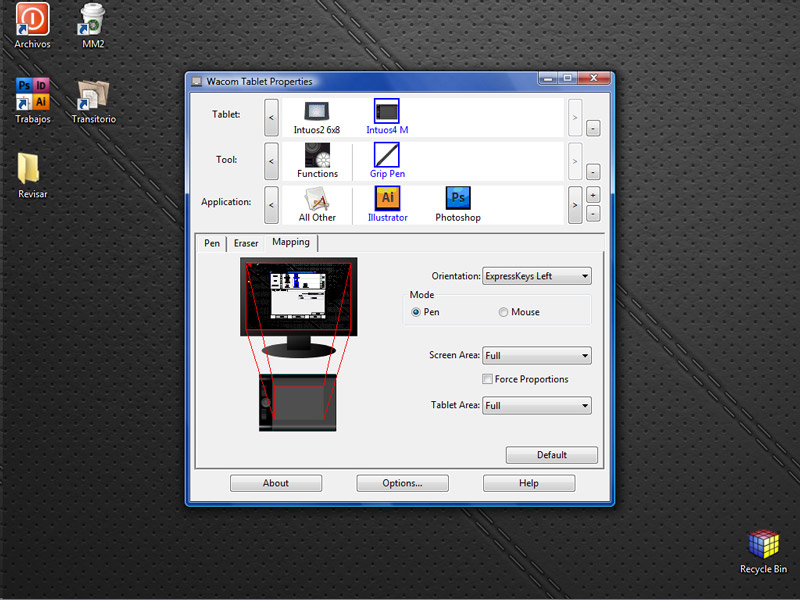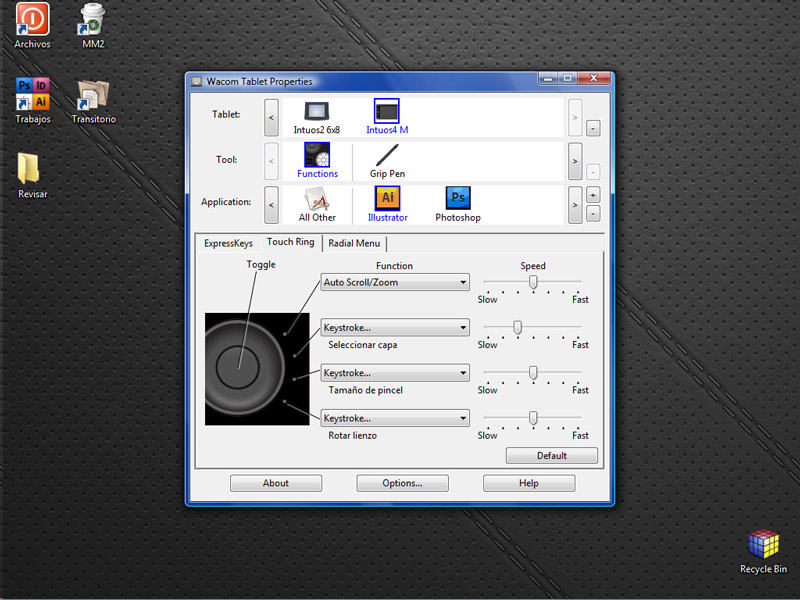Uno de los temas que mas me pedían era escribir sobre el uso de las tabletas digitales y que mejor para esto que un artículo sobre el tema escrito por Marcelo Monzon de Photomagazine. Si hay alguien que puede aclarar dudas sobre el uso es él y hoy nos deleita con una fabulosa review de la Wacom Intuos 4, en donde explica gráficamente sus beneficios.
Un mouse básicamente no fue concebido para dibujar, o pintar. Utilizarlo para estas faenas puede convertirse en una frustrante aventura sin retorno, y si bien puede existir algún “genio” que lo pueda hacer bien, y de forma natural, desde nuestra tierna infancia, estamos acostumbrados a utilizar un lápiz.
¿Por qué no podemos hacer lo mismo al utilizar nuestra computadora?
Al plantearme esta nota no tenia muy en claro para que lado iba a apuntar, ya que las tabletas Wacom sirven tanto para Photoshop, como para Illustrator, Painter, Fireworks, Flash, Premier, cualquier programa 3D… En fin, menos servir café, podes hacer de todo con ellas. Finalmente decidí no encararla como un tutorial de Photoshop, ya que de esa manera la estrella sería la edición de los pinceles del programa y no todos los beneficios que trae la nueva Intuos 4.
Finalmente me decidí por una especie de dossier/review del producto más utilizado por diseñadores gráficos, ilustradores, fotógrafos, retocadores, y cualquier persona que desee sentir la naturalidad de utilizar un lápiz.
Desde la caja Wacom nos demuestra que la nueva Intuos 4 viene preparada para facilitarnos la vida gracias a su práctica manija la cual facilita su transporte.
 Al abrir el packaging, y antes de instalarla en nuestra computadora, notamos un gran cambio que revolucionará el uso de periféricos: la tableta viene con orientación ambidiestra simétrica, o sea, esta totalmente preparada para ser utilizada por diestros o zurdos. Mi hermana feliz con este detalle. Y el mismo (el detalle) llega a tal punto, que los diseñadores de la tableta cuidaron el hecho de no dejar tantos “conectores” al descubierto, ya que diseñaron un deslizador, en la parte inferior de la tableta, que permite habilitar el lugar donde se quiere enchufar el cable ocultando la entrada del otro conector. Como anécdota del “cuidado” con la interactividad entre el producto y el usuario, al abrir la caja nos encontramos con una leyenda, en diferentes idiomas, que nos informa que “Aquí está el origen de todo”.
Al abrir el packaging, y antes de instalarla en nuestra computadora, notamos un gran cambio que revolucionará el uso de periféricos: la tableta viene con orientación ambidiestra simétrica, o sea, esta totalmente preparada para ser utilizada por diestros o zurdos. Mi hermana feliz con este detalle. Y el mismo (el detalle) llega a tal punto, que los diseñadores de la tableta cuidaron el hecho de no dejar tantos “conectores” al descubierto, ya que diseñaron un deslizador, en la parte inferior de la tableta, que permite habilitar el lugar donde se quiere enchufar el cable ocultando la entrada del otro conector. Como anécdota del “cuidado” con la interactividad entre el producto y el usuario, al abrir la caja nos encontramos con una leyenda, en diferentes idiomas, que nos informa que “Aquí está el origen de todo”.
El producto, así como todos los elementos necesarios para su conexión, se encuentran prolijamente acomodados en una caja que me recordó las antiguas cajas de huevos, tanto por su textura como porque todo tiene su propio espacio, evitando así que las cosas se desordenen y muevan dentro de la caja.
En lo que a conexión se refiere se nos provee un CD con los correspondientes drivers de instalación, compatibles con distintos sistemas operativos (Mac, Windows Vista y XP, x86/x64), así como también un código de registro que nos permite descargar, a través de Internet, una serie de programas ideales para el uso de la tableta.
Si bien la instalación de la Intuos 4 es extremadamente sencilla, además del manual, en castellano, se nos ofrece una muy sucinta explicación de cómo instalar la tableta.
La misma viene acompañada del lápiz necesario para utilizarla, sus respectivas arandelas identificatórias, una especie de lapicero de apoyo (al mismo tiempo una especie de porta minas o puntas), el mouse y obviamente el cable conector.
El lápiz no utiliza ni baterías ni cable. Si se es un antiguo usuario de este tipo de tabletas, como yo que las vengo utilizando desde que eran “gigantes” y tenían el característico color beige de las computadoras de antaño, se sorprenderán con la posibilidad de modificar las puntas del lápiz, gracias a un set de diez puntas extras intercambiables, y unas arandelas que sirven para identificar distintos usuarios. Recordando el pasado, no tan lejano, se puede hacer un parangón con las famosas lapiceras Rotring -producto alemán cuyo nombre significa en su lengua natal “Anillo Rojo” (Rot Ring), símbolo que es el logotipo de la marca y aparece rodeando cada lapicera- con sus arandelas de color y numeración de distintos trazos.
 Las puntas, junto a una especie de “anillo” con propiedades de pinza que sirve como herramienta para cambiarlas, vienen prolijamente guardadas en el interior del lapicero, el cual, además del típico agujero para introducir el lápiz, posee unas hendiduras que permiten apoyarlo. Estas puntas vienen clasificadas por colores y se podría decir que las negras son las tradicionales, las grises son las ideales para utilizar como pinceles y la gris, con punta blanca, es la correcta para utilizar a modo de lápiz, gracias a su textura que emula el deslizar del grafito. Por último, la frutilla del postre: la punta blanca. Ésta nueva punta viene con un resorte acoplado que permite aprovechar al máximo los 2.048 modos de presión. Exactamente el doble de sensibilidad que sus antecesoras.
Las puntas, junto a una especie de “anillo” con propiedades de pinza que sirve como herramienta para cambiarlas, vienen prolijamente guardadas en el interior del lapicero, el cual, además del típico agujero para introducir el lápiz, posee unas hendiduras que permiten apoyarlo. Estas puntas vienen clasificadas por colores y se podría decir que las negras son las tradicionales, las grises son las ideales para utilizar como pinceles y la gris, con punta blanca, es la correcta para utilizar a modo de lápiz, gracias a su textura que emula el deslizar del grafito. Por último, la frutilla del postre: la punta blanca. Ésta nueva punta viene con un resorte acoplado que permite aprovechar al máximo los 2.048 modos de presión. Exactamente el doble de sensibilidad que sus antecesoras.
Si se es un poco tradicionalista, como yo, y no se acostumbran a utilizar el lápiz para realizar todas las tareas comunes en una PC, inclusive navegar por Internet, Wacom agrega un mouse inalámbrico sin baterías, diseñado exclusivamente por ellos, que utiliza la misma tecnología que el lápiz.
La tableta propiamente dicha viene en formato wide, incluyendo, en su cuerpo, unos prácticos botones de acceso rápido y un dial sensible al tacto, que nos permite olvidarnos del teclado mientras estamos trabajando con la tableta. En su parte inferior, como ya dijimos, posee un selector de entrada USB junto a los cuatro pads de goma antideslizante en cada esquina.
Para ir terminando y mostrar como configurar la tableta y su controlador quisiera destacar que tanto su renovado diseño, como las nuevas posibilidades de personalización, hacen que algo tan importante como poder realizar el intercambio de distintas puntas, así como el haber duplicado los niveles de sensibilidad a la presión, pasen a un segundo plano.
Vale recordar que, al igual que con los demás productos realizados por Wacom, la Intuos 4 viene disponible en cuatro tamaños: Intuos4 S (pequeña), Intuos4 M (mediana), Intuos4 L (grande) y Intuos4 XL (extra grande).
La verdad que como un viejo usuario de las tabletas Wacom, puedo asegurar que con este lanzamiento realmente me sorprendieron y cubrieron todas mis necesidades profesionales. Por ahora.
Software gratis
Junto a la Intuos 4 se acompaña un código de registro que permite descargar, de forma totalmente gratuita, el siguiente listado de softwares:
– Wacom Brushes 3.0.
– Adobe© Photoshop© Elements 7 Win.
– Adobe© Photoshop© Elements 6 Mac.
– Corel© Painter™ Sketch Pad.
– Nik© Color Efex Pro™ WE6.
– Autodesk© SketchBook Express© 2010.
Puntos Fuertes:
– Excelente calidad.
– Lápiz sin baterías ni cables.
– Tamaño de tableta wide.
– Botones de acceso rápido en la tableta.
– Display tipo OLED para indicar las distintas funciones.
– Mouse con la misma tecnología del lápiz.
– Sumamente configurable en todo sentido.
– Software original de regalo.
Puntos Débiles:
– El software tendría que venir de modo físico, y no para descargar.
– El driver no permite exportar/importar las opciones de configuración de la tableta.
– Para los usuarios de Apple, es compatible sólo con Mac OS X 10.4.8 o superior.
– Tiende a ensuciarse la parte brillante.
El controlador
1. Lo primero que se destaca de su nuevo Controlador es el hecho de que podemos tener instaladas varias tabletas Wacom y utilizar un solo centro de comandos, adaptable a cada modelo de tableta.También nos permite instalar o remover el lápiz o el mouse así como también la posibilidad de ingresar distintas aplicaciones para realizar configuraciones puntuales para cada una de ellas.
2. En la primera pestaña ([Pen]) podemos configurar la sensibilidad de la punta así como la sensación de trabajar con la misma (si se desliza más suave o más firme) configuración que podemos hacer también de forma interactiva utilizando el lápiz en la tableta mientras realizamos las modificaciones. Desde esta misma pestaña podemos programas los dos botones que vienen en el cuerpo del lápiz, para que realicen distintas funciones.
3. En la segunda pestaña ([Eraser]) configuramos el modo de borrar de la goma. Vale destacar que la misma nos permite trabajar con cualquier aplicación que tengamos, configurándola puntualmente para ella o directamente con una configuración general. Si por ejemplo utilizamos Word, podemos borrar directamente de nuestro documento una palabra utilizando la parte de atrás del lápiz.
4. La tercera y última pestaña ([Mapping]) configuramos el área de trabajo en relación al monitor. Por ejemplo, nos permite “decirle” al controlador que deseamos que los botones Express Key se encuentren en la parte lateral, superior o inferior. Obviamente que esto dependerá de cómo estemos utilizando nuestra Intuos 4, así como cual de los conectores hemos utilizado. También podremos configurar un segundo monitor y distintas funciones para el mismo.
5. También desde la pestaña [Mapping] podemos configurar las distintas regiones que deseamos utilizar ya sean del monitor o de la tableta. En la opción [Portion of Screen] configuramos la región del monitor adaptando el recuadro rojo a nuestro gusto.En la opción [Portion of Tablet] editamos el área de la tableta que deseamos sirva de referencia para movernos en todo el monitor. En lo particular acostumbro a dejar esta configuración como viene de fábrica. De cualquier forma corregir estas opciones es algo muy fácil.
6. En el apartado Tool encontramos las opciones para configurar las teclas Express Key así como el anillo sensible al tacto (Touch Ring). Cada una de esas teclas se puede configurar para que realice diferentes funciones. Vale destacar que según el sistema operativo instalado veremos los comandos correspondientes. Por ejemplo, si estamos utilizando una PC dirá Ctrl, Shift y Alt. Si es una Mac tendrá la iconografía correspondiente a Command, Shift y Option.
Yo recomiendo no modificar el primer botón de la botona superior ya que es útil poder recurrir a un ayuda memoria para ver recordar que botón realiza que cosa.
7. El Touch Ring (anillo sensible al tacto) permite configurar diferentes funciones. En total se pueden almacenar cuatro funciones distintas las cuales se activan pulsando el botón central del anillo. Esto activa uno de los cuatro indicadores que se encuentra a la derecha del mismo. Según el indicador activado, la función del Touch Ring varía. Si bien por omisión ya vienen establecidas propiedades, pensadas específicamente para la última versión de Photoshop como por ejemplo la de girar el lienzo para facilitar el dibujo a mano alzada, podemos personalizar como deseamos que reaccione el programa según nos deslizamos hacia la derecha o hacia la izquierda.
En la segunda imagen vemos que podemos editar que comando queremos activas según nos deslicemos. En este caso se configuraron los comandos para modificar la previsualización de la imagen en Illustrator. También es posible personalizar la velocidad de reacción de los movimientos de la rueda.
7 (b,c y d). Como se puede observar en las siguientes imágenes, y gracias a la configuración realizada en el controlador de la tableta en la opción [Keystroke], en la pestaña [Touch Ring], (como vimos en el paso anterior), según deslizamos el dedo en el sentido de las agujas del reloj podremos modificar la previsualización de [Previsualizar] a [Contornear] utilizando los atajos de teclado <Ctrl + Y>. Si nos desplazamos en sentido contrario a las agujas del reloj podremos cambiar al modo de [Previsualización de píxeles], <Ctrl + Alt + Y>, ideal para ver como se vera nuestros vectores al ser exportados en algún formato bitmap.
Esta función también es ideal para aquellos diseñadores que realizan audiovisuales, o mismo para configurar el Quick Time Player o el Windows Media Player, ya que se puede configurar al anillo para que al deslizarse hacia la derecha aplique el cursor derecho y al hacer lo contrario el izquierdo, de esta manera estaremos avanzando, o retrocediendo, uno o mas cuadros en la línea de tiempo.
8. Por ultimo, la pestaña [Radial Menu] nos permite editar que funciones aparecerán en la pantalla al llamar esta opción desde el programa que estamos ejecutando. Esto es ideal para abrir una aplicación directamente desde otro programa. Por ejemplo en este caso configuraremos uno de los comandos para que abra Photoshop. En el caso de los comandos que, dentro del [Radial Menu], tengan una flecha blanca, podremos activar un submenú. El centro con la X es para salir de la opción [Radial Menu]. Con esto terminaríamos de configurar nuestra tableta y sus funciones para que reacciones según el software que estemos utilizando o bien mantenga su comportamiento igual en todos los demás programas.
9. Luego de configurar todos los programas y sus respectivos botones es tiempo de utilizar la Intuos 4. En mi caso he abierto Photoshop para realizar un retoque sobre una fotografía. Sin embargo me encuentro ante el problema de que no recuerdo que configuración realicé en cada tecla. No hay problema. Si no hemos modificado el primer botón y hacemos click en él nos abre una imagen similar al lateral de la tableta donde nos muestra cada una de las funciones que hemos configurado y en cual de cada uno de los botones lo hemos hecho.
Me gustaría aclarar algo que no hice antes y es que la opción [Modo precisión] nos permite lentificar el movimiento de nuestro trazo. Algo ideal cuando debemos realizar un ajuste muy preciso.
10. Haciendo clic en el segundo botón, de la botonera superior, habilito el Menú radial según la configuración que hice previamente. Recordemos que los botones que aparecen en el Menú Radial con una flecha blanca nos esta indicando que posee un submenú el cual abrirá otro Menú radial con los botones que hemos configurado anteriormente.
11. En este caso el submenú nos permite realizar todas las operaciones básicas del menú [Edición] del Illustrator. Como lo que deseo hacer es copiar lo seleccionado utilizo el menú [Copiar] del Menú radial y a continuación abro Photoshop, utilizando nuevamente el Menú radial pulsando el botón configurado previamente para realizar esta acción.
Actualización: a partir de la versión 6.1.3 del software existe la posibilidad de realizar una copia de seguridad (BackUp) de nuestras preferencias. Para actualizar los Drivers debemos dirigirnos aquí.