
Una de las cosas que mas me han pedido que explique en este último tiempo es como seleccionar elementos complejos e irregulares como cabellos. Si bien habíamos visto un tutorial hace tiempo sobre selecciones mediante canales, Photoshop CS5 trajo entre sus novedades la herramienta de “Perfeccionar máscara“, lo que nos ahorrará mucho tiempo y nos dejará boquiabierto con los resultados.
Antes de comenzar el tutorial deseo agradecer a Agustina, quien por su intermedio a hecho que la gente de Adobe me envíe el Adobe Master Collection.
Las imágenes que se utilizaron para este tutorial son de stock.xchng:
Ahora si, comencemos:
Como ven en la imagen, la modelo tiene un cabello que tiempo atrás hubiera sido un dolor de cabeza. Lo que intentaremos entonces es modificar el fondo manteniendo a la modelo en primer plano y con todo su cabello intacto.
1. Realizando la selección
Comenzamos por realizar una selección del personaje con la herramienta que nos haga sentir mas cómodo. Puede ser la pluma, el lazo poligonal o cualquier otra forma. Antes de comenzar, tengamos en cuenta de dejar en 1 o 2 px el “Feather“, ubicado en la parte superior una vez seleccionada la herramienta de selección (valga la redundancia). Esto hará que nuestra selección no sea dura, sino que su terminación sea mas suave. Mas adelante podremos modificarlo, pero si nos acostumbramos desde el comienzo… mejor.
Cuando lleguemos a la parte del cabello, haremos una selección rápida de la zona (como se ve en la imagen 2), sin entrar en detalles.
2. Máscaras, nuestras mejores aliadas
El título de este punto lo dice todo. Muchas veces habrán escuchado hablar de trabajar en forma no destructiva. Las máscaras permiten justamente eso, recortar una imagen (en este caso) sin afectar la fotografía original. Para los que recién comienzan, les recomiendo este tutorial sobre máscaras.
Una vez realizada la selección iremos al panel “Máscaras“, el cual pueden encontrarlo a la derecha con el típico símbolo de la máscara ![]() o bien si no se encuentra, desde el menú principal Ventana > Máscara podemos abrir el panel.
o bien si no se encuentra, desde el menú principal Ventana > Máscara podemos abrir el panel.
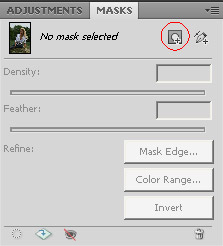 Si bien las imágenes están en inglés (a caballo regalado no se le miran los dientes) creo que todos podrán seguir el tutorial.
Si bien las imágenes están en inglés (a caballo regalado no se le miran los dientes) creo que todos podrán seguir el tutorial.
Lo que vemos aquí es el panel en cuestión, desde donde tendremos la posibilidad de aplicar la máscara a la selección realizada, realizar una máscara vectorial y modificar ciertos parámetros de la misma (entre los cuales se encuentra el mencionado “Feather“).
Con un círculo rojo he marcado la opción desde donde aplicaremos la máscara a la selección. Una vez hecho ésto, automáticamente ocultará lo que hemos dejado fuera, dejando la selección extraída de su fondo.
Los valores Density y Feather los dejaremos como están ya que lo que nos interesa en este tutorial es “Mask Edge“… definir el borde de la máscara.
3. Hora de la magia!
Aquí viene lo bueno. Iremos a la opción “Mask Edge” (borde de la máscara) dentro del panel de máscaras en donde nos aparecerá la siguiente ventana.

En esta ventana podremos trabajar la máscara a nuestro antojo. Inicialmente vemos que se encuentra el recuadro de Modo de Visualización, en donde podremos optar varias opciones. Pero en este caso utilizaremos la de la imagen ya que resaltará mejor la extracción del cabello.
En la imagen he marcado 3 factores a tener en cuenta (el resto es solo cuestión de probar… cada imagen es un mundo aparte y no siempre todo funciona de la misma manera). El primero es el radio de detección del borde. Siempre es bueno agregar un leve radio si la imagen tiene un fondo complejo ya que mucho radio haría que nos tome otros objetos y nada de radio dejaría detalles del objeto a enmascarar. Por lo tanto, 0.5 px es un buen número para esta ocasión.
Por otro lado se encuentra la opción de “Descontaminar colores“. Muchas veces los bordes de los objetos toman algo de color del fondo o su entorno, ya sea por la iluminación de la fotografía, la calidad de la misma, etc. Esto hará que si el cabello es rubio como en este caso, no se filtre un verde de los árboles o celeste del cielo. Photoshop intentará extraer el objeto con su color original.
Por último, encontraremos en forma de pincel la herramienta para refinar los bordes. La forma de utilizar es muy simple, pasaremos el pincel sobre el borde del cabello, intentando hallar lo que la máscara aún no muestra. Si el tamaño del pincel es chico, recuerden que en la parte superior se encuentra la opción para modificarlo.
De esta forma, iremos viendo que el pincel va detectando el cabello.

Si en el transcurso de este paso vemos que el pincel muestra algún otro detalle que no deseamos, entonces presionaremos la tecla Alt y al pintar lo que estaremos haciendo es borrar esa parte no deseada.
Una vez que hallamos realizado todo el trabajo, le damos OK y veremos como nuestra imagen ha perfeccionado el borde de su máscara:

Solo resta probarla con un fondo.
4. Retoques finales
Probaremos con un fondo con desenfoque como en la imagen original. Para esto tomamos la imagen del paisaje y la ponemos, obviamente, en una capa por debajo de la modelo con la máscara.
En este caso en particular, bajaré un poco a la modelo ya que el recorte de las piernas no fue nuestra preocupación principal y en esta imagen queda bien al pie.

Como pueden ver, los resultados de esta nueva particularidad de Photoshop CS5 son simplemente fantásticos. Basta con ver la punta del cabello para darse cuenta de ésto.
A modo de finalizar la imagen de alguna manera, he convertido la imagen del paisaje para Filtros Inteligentes (de forma tal de seguir con una composición no destructiva) y he aplicado un Blur gaussiano de 10px.

El mismo proceso hice con la modelo. Solo que esta vez el blur gaussiano fue de 1.5px y aproveché la máscara que otorga el filtro inteligente para ocultar todo el blur (pintando de negro la máscara) y solo aplicar el desenfoque a la punta del cabello, con el fin de fusionar mas la imagen. Un pequeño detalle para detallistas.
Por último, aprovechando el amarillo del cabello y del pasto de fondo, cree una capa de ajuste de Tono / Saturación, tildé la casilla “Colorizar” y jugué un poco con los valores hasta llegar a un tono zepia. A esa capa cambié el modo de fusión a Luz Suave y listo… finalizado el trabajo.

Espero que les haya gustado el tutorial y que facilite el trabajo diario.






