Este tutorial viene a colación de “Sorprende a tu pareja con un afiche de película“, debido a que son varios los que me consultaron por como realizar el paso del degradado.
Cuando comencé con Photoshop, recuerdo que también me costó. Algo que parece tan simple da bronca que se complique. Es por eso que, si bien recomiendo seguir intentando lograr el degradado como esta explicado en ese tutorial, propongo una alternativa para lograr el mismo efecto. Y no es una alternativa mas, es una herramienta que de aquí en adelante utilizaremos muy seguido. La misma es la máscara de capa. Veamos:
1º Paso: Abrimos un documento e importamos las 2 fotografías a fusionar. Este punto me salteo de explicarlo dando por sentado que ya esta claro. Aquí ya tengo la fotografía vertical en la capa 1 y la fotografía horizontal en la capa 2 (no es necesario que sea vertical y horizontal, pero sigo el ejemplo del tutorial anterior).
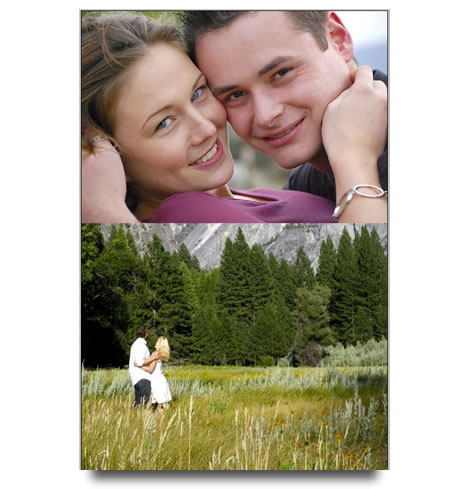
2º Paso: En la imagen siguiente, veremos el panel de capas. En él he marcado donde se encuentra la herramienta “Máscara de Capa” con un círculo rojo. Estando en la capa 2 (foto superior), hacemos click sobre “Máscara de Capa” y nos mostrará en el panel un recuadro blanco al costado de la imagen. Veamos ahora si la imagen:
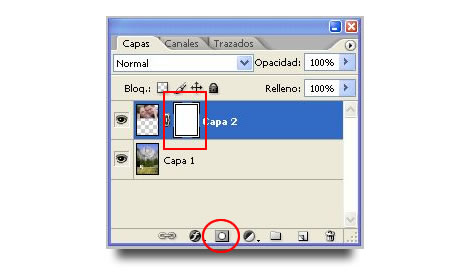
Básicamente lo que hace esta herramienta es ocultar todo lo que pintemos de negro y mostrar todo lo que pintemos de blanco.
3º Paso: Una vez hecho esto, presionamos la tecla “D” para que restablezca los colores predeterminados (frontal a negro y blanco el de fondo). Seleccionamos la herramienta pincel del panel de herramientas y le damos un valor alto, como el círculo que se ve en la imagen siguiente (depende de la resolución de las fotografías que estemos utilizando, es por eso que no doy valores).

Lo que haremos es pintar el borde inferior de la fotografía superior. Veremos que en vez de aparecer el negro, irá desapareciendo la imagen, lo que estamos pintando. De esta forma podemos llegar a lograr una fusión entre las 2 imágenes. Recuerden que la dureza del pincel (cuando seleccionan el tamaño esta también esta propiedad del pincel) debe estar en cero, para que tenga un difuminado.
De llegar a equivocarnos y dejar invisible una parte que queríamos que se viera, tan solo basta con rotar los colores (blanco al frente y negro al fondo) y pintar de blanco la sección que queremos que se vea. Recuerden: El negro hace invisible, el blanco visible.

Simple, no?




