En el tutorial de hoy veremos "selecciones difíciles hechas simples", un recurso para cuando tenemos que seleccionar elementos de formas irregulares, que nos llevaría a abandonar el trabajo con solo pensar en hacerlo con alguna de las herramientas de selección por todos conocidas (léase lazo, lazo poligonal, pluma, máscara de capa, etc.)
Con este truco, podremos seleccionar no solo formas irregulares, sino también mantener la transparencia del objeto. Podemos utilizarlo para agua (cascadas, olas..), vidrio (vasos, botellas…) y hasta en algunos casos, para el cabello.
Veamos las fotografías con las que trabajaremos:

Lo que intentaremos será poner esa cascada en la otra imagen. Si bien aquí no se ve en detalle, luego haremos un zoom para ver el efecto logrado.
1º Paso: Abrimos la imagen 1 (montaña) y la duplicamos con CTRL+J. Luego abrimos la imagen 2 (cascada) en el mismo lienzo, en una capa por encima de la imagen 1.
De ser necesario redimensionamos la cascada con CTRL+T. Le damos un 50% de opacidad a la cascada desde el panel de capas con el fin de poder ver a través de ella y ubicarla en donde queremos que aparezca la cascada:
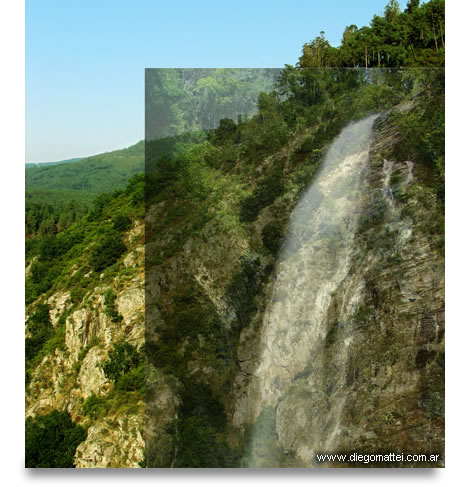
2º Paso: Una vez ubicada en el lugar que queremos, volvemos su opacidad a 100%. Lo que hacemos a continuación es seleccionar el lazo poligonal (o tu herramienta de selección favorita) y marcamos una selección alrededor de la cascada. De esta forma:

Esto es aproximado, pero a modo de ejemplo, como para que vean que la selección no debe ser precisa, tomando todo lo que es partículas de agua a su alrededor.
Vamos a Edición > Copiar Combinado. Nos dirigimos al panel de capas y vemos que ahí mismo se encuentra la solapa de "Canales" (generalmente se encuentra ahi. De no estar, podemos abrirla desde Ventanas > Canales). Una vez en el panel de Canales, creamos uno nuevo, el cual se llamará automaticamente "Alfa1". En ese momento se pondrá todo en negro.
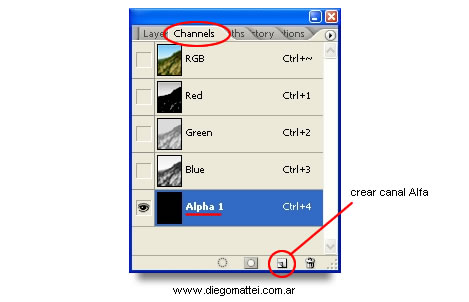
Y esto por que? Generalmente se denomina canal Alfa a todo lo que sea transparente. Y si recordamos tutoriales anteriores, el negro es el color que toma como transparencia.
Ya con el canal Alfa creado, pegamos la imagen que habíamos copiado en dicho canal (Edición > Pegar).
3º Paso: Lo que haremos a continuación es el paso mas importante. Aquí deberemos lograr un contraste entre el negro y el blanco, de forma tal que tome las transparencias e individualize los borde irregulares y partículas de agua.
Consejo: Ni muy mucho, ni tan poco: Encontremos el equilibrio.
Entonces vamos a Imagen > Ajustes > Niveles y corremos el selector del color negro hasta encontrar ese punto del que hablamos. Mi resultado para esta imagen es este:
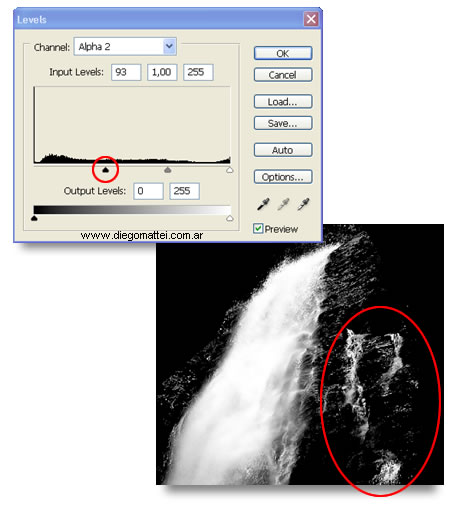
Como vemos queda solamente el agua. Lo que marqué en rojo en la imagen es para lo siguiente: Como no me gusta y no quiero que se vea, entonces lo que haré será pintarlo de negro, con cuidado de no pintar muchas partículas.
4º Paso: Para seleccionar esto, hacemos click sobre el canal Alfa con la tecla CTRL presionada. Será una selección no completa a nuestros ojos, pero en realidad es lo que necesitamos.
Antes de pasar al panel de capas nuevamente, debemos poner visible el canal RGB haciendo click en el casillero de visibilidad y ocultar el canal Alfa1 de la misma forma (ver imagen anterior).
Ahora si podemos pasar al panel de capas viendo la selección en la imagen.
5º Paso: Creamos una nueva capa, la cual llamaremos "Cascada transparente". Ya en esta capa y con la selección activa, vamos a Edición > Rellenar. En la pantalla de esta herramienta, utilizamos como contenido el color blanco, a modo Normal y con la opacidad al 100%.
Aceptamos y presionamos CTRL+D para quitar la selección. Si todavía no ocultamos la capa de la imagen con la cascada, lo hacemos; de manera que solo quede visible la capa con la imagen de la montaña y la capa "cascada transparente".

Si bien ya tenemos la cascada perfectamente "recortada", todavía no logramos darle el realismo a la imagen. Que falta? Digamos que el agua no está mojando nada… Las piedras por debajo de la cascada tienen el mismo color que el resto.
6º Paso: Creamos una nueva capa entre la cascada y las piedras. Tomamos el pincel y seleccionamos como color frontal #1f2110 o similar (negro). Pintamos toda la zona, detrás de la cascada y a los costados.

7º Paso: A esta capa, le bajamos su opacidad a 50% y cambiamos su modo de fusión por "Luz lineal".
Para finalizar, y porque soy algo "vueltero", le di un blur. Esto desde Filtros > Desenfocar > Desenfoque Gaussiano, con un valor de 8px.


