Este es un tutorial sobre cómo corregir y suavizar la piel de una persona. Si bien hay varias técnicas para realizar este trabajo, como bien dice el autor en su blog, ésta es muy sencilla y se obtiene buenos resultados… al estilo fotografía de revista.
Comenzaremos con esta fotografía:
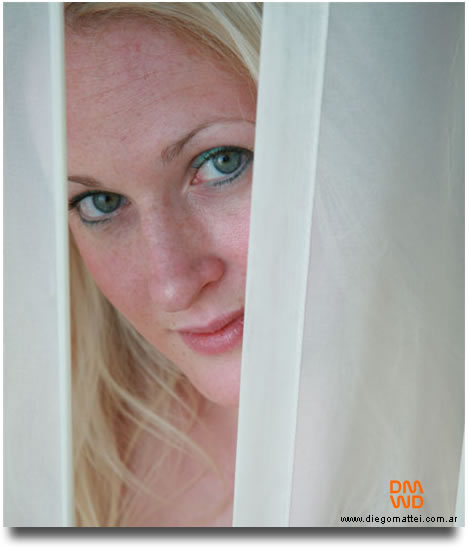
1º Paso: Lo primero que haremos será duplicar la capa (Ctrl+J). Ya en la capa duplicada lo que hice en este caso particular fue borrar todo lo que no fuera piel, osea, la cortina de ambos lados. Por otro lado, con el pincel corrector quitaremos todo detalle de la piel que sobresalga… sea tatuajes o lunares muy expuestos. Para esto recuerden el tutorial que vimos días atrás. En este caso no hizo falta usarlo.
2º Paso: Una vez hecho esto, suavisaremos la piel con Filtros > Ruido > Polvo y Rascaduras. Los valores de aquí varían según la dimensión de la imagen. Para esta fotografía de 1300 x 1950 px, a modo de referencia, utilizé un radio de 15px y un umbral de 5px. Pero para ubicarse mas, nos podemos guiar por los resultados que se ven en la siguiente fotografía:

3º Paso: Siempre en la capa duplicada, lo que hacemos a continuación es ir a Filtros > Desenfocar > Desenfoque Gaussiano y, repito, para este caso, le doy un valor de 8 px.

4º Paso: Para darle un poco mas de realismo y un efecto mas de fotografía de revista, lo que haremos es agregar un filtro mas. Vamos a Filtros > Ruido > Agregar Ruido. Valor para esta imagen: 8px con distribución uniforme.

5º Paso: Lo que nos queda por hacer ahora es realizar una máscara de capa para poder dejar el efecto sólo en la piel de esta mujer, ya que ahora el efecto se está reflejando también en el pelo, ojos, boca y demás zonas que no debería estar.
Para esto, recordemos el tutorial "Máscara de Capa". Con el pincel seleccionado y el color negro pintamos las partes que no deben ir con el efecto. Recordemos utilizar un pincel con bastante suavizado para que no se noten cortes. Por otro lado, para la nariz, deberemos delinearla con un pincel chico. en el caso de pasarnos y mostrar algún defecto, siempre cambiando el color al blanco podremos ocultarlo nuevamente.
Para finalizar, y esto es a gusto personal, le bajamos la opacidad de la capa duplicada a 85% (seleccionar la capa, no la máscara).
El antes y el después con zoom, se vería algo así:
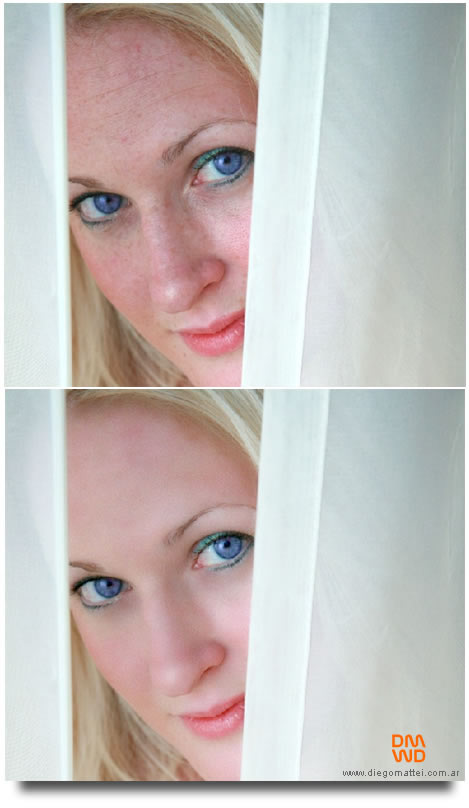
Nota: Este efecto también queda bien en paisajes. Un ejemplo:
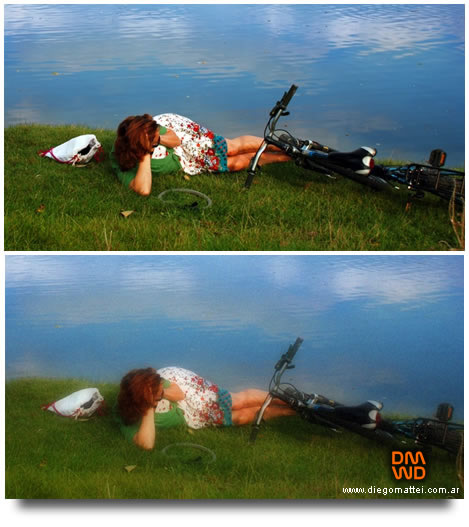
Vía | Blog de diseño chileno (perdí la url, si alguien sabe del autor, por favor comunicarmelo así le doy créditos)



