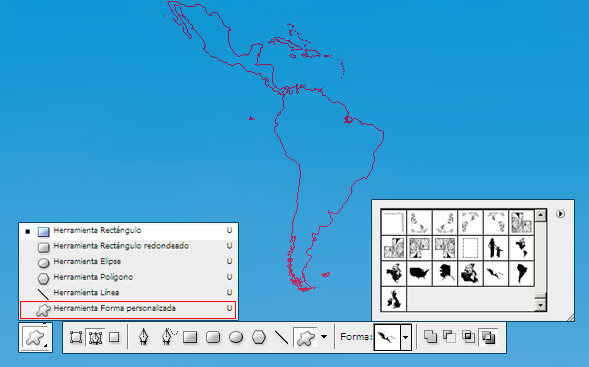Dios, cuando acabará! Aquí en Buenos Aires, como en casi toda Argentina, está haciendo un frío que ni les cuento… Así que, relacionando el tema, expongo la traducción de este gran tutorial publicado por Tutorial Wiz. Es un buen efecto de texto que se puede emplear en mas de una oportunidad…
-
Comenzaremos con un nuevo documento de 800×300. Y a continuación presionaremos la letra “D” para establecer los colores predeterminados (negro al frente y blanco como fondo).
-
Luego iremos a Filtros > Interpretar > Nubes. Esto nos dará como resultado la siguiente imagen:

-
Seleccionamos una tipografía y creamos nuestro texto. Tengamos en cuenta hacerlo en un tamaño considerable (utilizé 250px para éste) y tengamos en cuenta posicionar el mismo llegando a la parte superior de nuestro documento.

-
Una vez hecho esto, hacemos CTRL+Click sobre la capa del texto, lo cual nos hará una selección del mismo. Vamos a Seleccionar > Calar y le damos un valor de 3. Una vez hecho ésto, ocultamos la capa presionando en el ojo que figura al costado de la capa de texto (en el panel de capas).
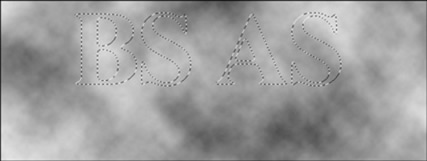
-
El paso siguiente será modificar los colores predeterminados. Pondremos el frente en blanco y el fondo, lo pasaremos a un gris claro… en hexadecimal podría ser un #7E7E7E. Una vez modificado, crearemos una capa nueva desde Capa > Nueva > Capa y haremos de nuevo el proceso de Filtros > Interpretar > Nubes.
A continuación vamos a Capa > Acoplar imagen. Cuando nos pregunte si deseamos eliminar las capas ocultas, le decimos que si; puesto que ya no vamos a utilizar la capa de texto. Hasta aquí debería verse como la siguiente imagen:
-
Lo que haremos ahora será darle algo de altura a las letras, pensando en que éstas salen de la superficie. Para eso, vamos a Imagen > Rotar Lienzo > 90º AC. Luego iremos a Filtros > Estilizar > Viento, en el cual pondremos los siguientes valores: Método: Viento – Dirección: Desde la derecha. Repetimos este efecto varias veces(CTRL+F), hasta que quede algo similar a esta imagen:

-
Ya va tomando mas forma. Sigamos! Volvemos la imagen a su posición original (Imagen > Rotar Lienzo > 90º ACD). Vamos a Filtros > Enfocar > Máscara de Enfoque, en la que volcaremos los siguientes valores: Cantidad: 500% – Radio: 2px – Umbral: 0 niveles. Tomó mas forma?:

-
Ahora solo nos queda dar color al mismo. Vamos a Imagen > Ajustes > Tono/Saturación y tildamos “colorizar”. Aquí queda a criterio de cada uno la combinación de éstos valores. Mi resultado final:

Como les decía en un principio, esto es solo un tutorial para que Uds. puedan volcar gracias a él mas efectos y creatividad a sus trabajos, o tan sólo puedan divertirse un rato con este excelente programa. Volcado a una imagen al azar buscada en Google, puede llegar a quedar así:

Vía | Tutorial Wiz