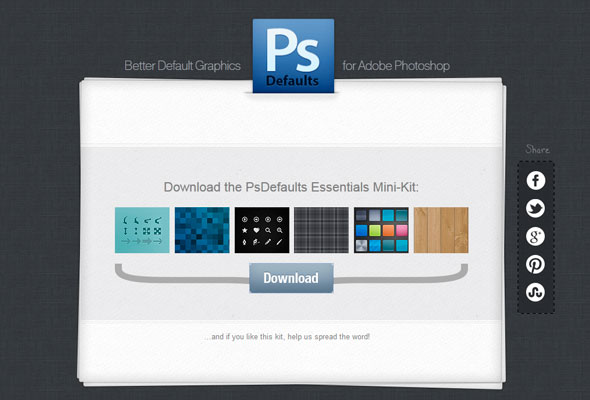Este es un tutorial simple, que el otro día me consultó un amigo que recién se está iniciando en Photoshop. Así que decidí publicarlo para todo aquél que esté en la misma situación.
Partimos de la imagen original:

Lo primero que haremos será duplicar la capa. Para esto presionamos CTRL+J. Este es un paso casi obligatorio, ya que procuramos dejarnos una copia original de la imagen en una capa.
Seguido a esto pasamos a desaturar la imagen. Ingresamos a Imagen > Ajustes > Desaturar (SHIFT+CTRL+U). Esto hará que nos quede la imagen en blanco y negro.

Una vez obtenida esta imagen, nos dirigimos a Imagen > Ajustes > Brillo/Saturación para obtener el efecto deseado.

Como vemos, en el panel Brillo/Saturación tendremos que tildar la opción "Colorizar". La barra de Tono (Hue) regula, como bien dice, la tonalidad, el color que queramos darle. La barra saturación hará que resalten mas los colores o que se vean mas apagados, mientras que brillo (Lightness) llevará a la imagen desde lo oscuro hasta lo claro. Esta última barra no conviene tocarla para esta ocasión.
En base a esto, jugaremos un poco con la 1º y 2º barra hasta encontrar el efecto buscado. Este es el que elegí para finalizar el tutorial: