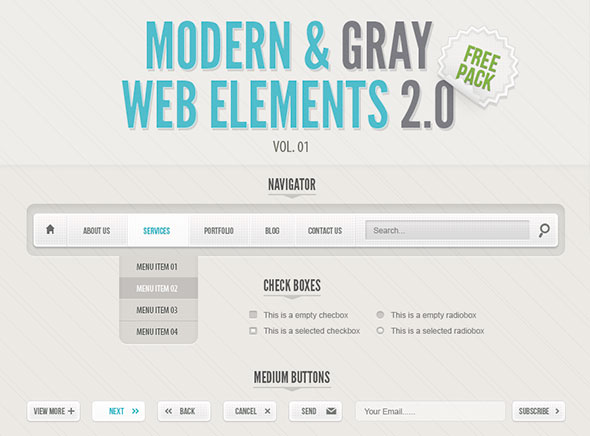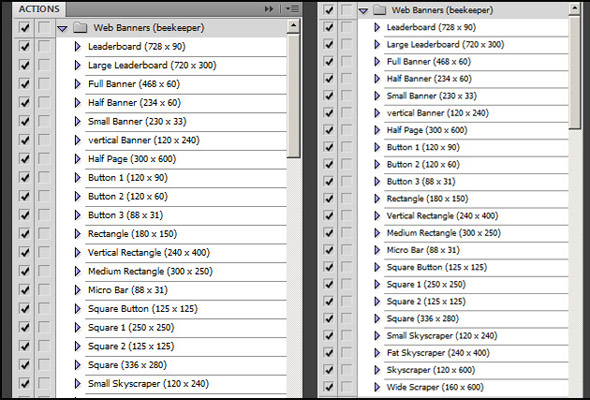Hace tiempo alguien, no recuerdo su nombre, me había pedido un tutorial de como llevar una fotografía diurna a nocturna. La verdad es que había realizado el trabajo, pero quedó archivado como uno de los tantos tutoriales sin realizar la explicación escrita.
Hoy me hice un tiempo y aquí lo veremos.

![]()
Fotografía: Casa.jpg
Original PSD: Anochecer.psd
![]()
Comenzaremos igual que siempre duplicando la capa de la fotografía con el fin de que nos quede el original intacto por si lo necesitamos. Lo que debemos hacer ahora es lograr una tonalidad azul para simular una noche vistosa y algo artística (aclaro esto porque todos estamos acostumbrados a la noche oscura y creo que ya que vamos a realizarla nosotros, podemos darle un poquito de magia).
Siempre para tonalizar una imagen conviene desaturarla. Entonces vamos a Imagen > Ajustes > Desaturar. Paso siguiente, duplicamos la capa. De esta forma tendremos el trabajo paso a paso y podremos volver a puntos intermedios.
Ahora lo que haremos es crear una nueva capa de ajuste desde el panel de capas. ![]()
De aquí seleccionaremos “Equilibrio de color”, y le daremos los siguientes parámetros:

Esto es algo aproximado, quizás a alguno le guste menos o mas azul, o quizás quieran darle un tono mas negro, no tan azulado. Con estos valores estará bien, pero si desean probar, bienvenido sea. Ya configurado esto le damos aceptar, con lo que nos quedará la siguiente imagen:

Ahora creamos una nueva capa de ajuste, esta vez de “Brillo y Contraste”, con los siguientes valores:

![]()
Actualización: Lee al final del tutorial la actualización con respecto a este punto
Bueno, ya tenemos nuestra casa y parque de noche, pero el cielo sigue siendo muy claro, por lo que debemos ocuparnos de él. Lo que haremos será crear una máscara rápida de capa del cielo. Esto lo haremos desde la barra de herramientas ![]() , y la selección se deberá ver algo así:
, y la selección se deberá ver algo así:

Como ven, lo hice con un pincel grande y con un su dureza en 0%. No me preocupe por llevar esta selección en los bordes exactos de la casa, ya que quiero que la noche caiga sobre ella con algunas sombras.
Hecho esto, desmarco la casilla de máscara rápida para ver la selección y la invierto en Selección > Invertir. Guardo la selección del cielo desde Selección > Guardar Selección y en la ventana que se nos abre le ponemos el nombre “cielo”. Posterior a esto, duplico esa capa (Ctrl+J), con lo que nos quedará el cielo en una capa aparte y desaparecerá la selección.
Voy nuevamente a Selección > Cargar Selección y cargo la que guardamos (“cielo”). Esto lo haremos para que el degradado que colocaremos a continuación solo tome esa parte. Luego vamos a Selección > Calar y le damos un valor de 15px para este caso.
Hora de elegir los colores. En este caso en particular (cada uno le dará los colores que crean necesarios) he utilizado como color frontal celeste #CBD3DD y
como color de fondo azul oscuro #1B2342.Tomo la herramienta de degradado y selecciono en su panel de propiedades que sea radial. Y por que radial y no lineal? Porque simularemos la luna. El degradado lo haremos de la siguiente forma:

Bueno, esto ya tiene otra pinta. Como vemos, ya tenemos creado el espacio en donde irá la luna, el cielo oscuro y la sombra sobre la casa (suponiendo que la luna está detrás de ella). Que nos falta? La luna, alguna luz si deseamos que esté habitada la casa y algunas estrellas para darle mas realismo al cielo.
Nota: Si la sombra nos queda muy redondeada sobre la casa (como en esta imagen), podremos ir borrando su silueta hasta llegar a lo que deseamos.
![]()
La creación de la luna es muy sencilla en este caso. Básicamente necesitaremos dos círculos blancos. Uno irá con blur gaussiano y el otro no. Asi que creamos una nueva capa llamada “luz de luna”. El ella dibujamos un círculo blanco (la forma mas rápida de hacerlo es con la herramienta de selección elíptica y luego volcar blanco dentro con el bote de pintura).
Veamos la imagen y luego explico en forma rápida como hacerlo.

Veamos, luego de crear la capa “luz de luna” con el círculo blanco, duplico la misma y le pongo el nombre de “luna”. Luego me paso a la capa anterior (“Luz de luna”) y voy a Filtro > Desenfocar > Desenfoque gaussiano, con un valor de 30 px aproximadamente.
Si lo hemos hecho bien, ya deberíamos tener nuestra luna en perfectas condiciones.
![]()
Aquí lo que veremos es como poner un poco de luz en el caso de que quisiéramos que la misma esté habitada. Para este caso en particular podríamos dejarla así, pero si nuestra imagen es de una ciudad, tendríamos que iluminar alguna que otra ventana o fabricar un faról. Veamos la imagen:

Bueno, lo primero que haremos es crear una nueva capa. A esta la llamaremos en este caso “ventanas”. Hacemos una selección con el lazo poligonal de las ventanas. Una vez que tenemos las seleccionadas, tomamos la herramienta de degradado y seleccionamos los colores blanco y amarillo anaranjado #f2c769 para cada punta. Ponemos en el panel de propiedades que el degradado será “lineal” y trazamos una línea vertical en las ventanas. Deseleccionamos las ventanas y bajamos la opacidad de la capa a 85%.
Por último, para dar un poco de resplandor, añadiremos un estilo de capa (doble click sobre la capa es la forma mas rápida de entrar a este panel). Aquí pondremos los siguientes valores:

Esto es algo muy personal y no deben seguir al pie de la letra, o por lo menos no es necesario para un buen resultado. Cada uno podrá darle los colores que quiera y la intensidad que crea necesario.
![]()
En un tutorial anterior hemos visto como crear un cielo estrellado, por lo que recomiendo la lectura del mismo para ver como hacer ésto. Veamos la imagen:

Quizás aquí no se note mucho porque es una reducción. Pero si descargan el original, verán como queda.
![]()
Para incorporar mas a la luna en la composición, deberíamos volcar luz de la misma en algún lado del escenario. A mi entender, por donde ubiqué a la luna, podría ser en la zona de pasto que vemos al frente.
Para esto, lo primero que haremos será ir a Selección > Seleccionar todo. Luego vamos a Edición > Copiar combinado. Con esto habremos copiado todas las capas.
Creamos una nueva capa a la que llamaremos “iluminación final” y la situamos arriba de todas las demás capas. Vamos a Edición > Pegar y tendremos toda nuestra composición en esa capa.
Vamos a Filtro > Interpretar > Efectos de Iluminación. Aquí yo he utilizado estos parámetros, pero pueden experimentar para ver que queda mejor:

Como resultado final, obtenemos esta imagen:

ACTUALIZACIÓN: Debido a un comentario acertado por parte de Skeku es que creo debo una corrección a este tutorial. Si leen los comentarios de este tutorial, él me hace saber que la iluminación no es la correcta. Y tiene toda la razón. Como podría iluminar el frente de la casa una luna que se encuentra detrás?
Bueno, tenemos dos salidas ante esto. Y la verdad es que es simple. O corremos la luna al centro y que no aparezca por completa, para dar la sensación que está por encima de la casa o podemos oscurecer un poco mas el ángulo dejando a la luna como está. Veamos los dos casos:

Aquí vemos que la luna sobre la casa le da mas sentido a la iluminación sobre ella.

En este caso, vemos que la luna marca un ángulo mas coherente, dejando a oscuras el frente de la casa (salvo la iluminación de las ventanas sobre los arbustos).
El 1º caso no lo explicaré porque es solo correr la luna y su luz de lugar. Para el 2º caso que hice? es simple:
En el paso Nº 2 vimos que al crear una capa con el cielo seleccionado, poner un degradado y pasarla a modo de fusión multiplicar ya teníamos nuestra oscuridad. Bueno, en esa misma capa es donde deberemos trabajar con el pincel y las tonalidades que nos parezcan mas adecuadas. A continuación pongo la imagen de esa capa en modo normal como para que se den una idea:

Obviamente así se ve si paso el modo de fusión de esa capa a normal. Pero al pasarla a “Multiplicar”, me crea la ilumnación que se ve en el trabajo final.
Espero que le sirva esta corrección y Skeku, gracias nuevamente por tu aporte.