En este tutorial seguiremos con las selecciones difíciles. Muchos de nosotros nos hemos topado con la dificultad de montar un personaje en una composición, mas que nada cuando tiene su cabello al viento o presenta cierta irregularidad en sus bordes.
Hay un tutorial en varios sitios que he visto en el cual explica de forma simple y en pocos pasos como hacerlo. En verdad el mismo funciona cuando tenemos la imagen a fusionar con fondo blanco y preferentemente cuando la imagen de forma irregular (cabello, ramas, etc) son oscuras. Si todo esto te coincide, vamos allá:
Estas son mis dos imágenes:

Como vemos, el pelo de la morocha está algo erizado. Por lo tanto, queda espacios entre los cabellos, algo prácticamente imposible de seleccionar.
Si bien habíamos visto otras formas de seleccionar y fusionar imágenes, este truco es una opción válida.
1º Paso. Lo primero que haremos será abrir las dos imágenes. En la capa base estará la imagen de fondo y en la capa (2) siguiente, la figura elegida.
Una vez con los elementos en nuestro lienzo, nos posicionamos sobre la capa 2 y presionamos CTRL+J, con lo que automaticamente duplicará la imagen en una nueva capa (3).
2º Paso. Aquí está la verdad de este truco. A la capa (2) le aplicamos el modo de fusión "Multiplicar". Que no sabes cuales son los modos de fusión a esta altura? A seguir el blog entonces!
Si ocultamos la capa (3), debería verse algo así:

Aquí vemos como el cabello fusiona perfectamente con el fondo. El problema en realidad es que todo se fusiona y queda una especie de imagen fantasma. Pero se puede solucionar.
3º Paso: Volvemos visible la capa (3) y le agregaremos a esta una "Máscara de Capa". Presionamos la tecla "D" para volver los colores de frente y fondo a predeterminados (negro y blanco), seleccionamos el pincel y con un tamaño generoso y con mucho suavizado, pintamos todo el fondo blanco, incluyendo la zona irregular.
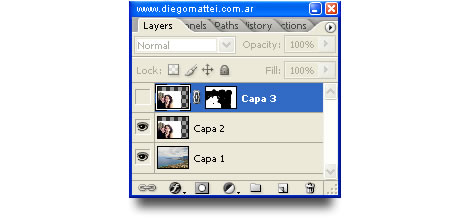
En mi caso, he decidido pintar todo el cabello de las 2 personas. Si bien oscurese un poco el cabello rubio, no es mal resultado el obtenido. Si queremos mejorarlo, basta con bajar un poco la opacidad del pincel (50% aproximadamente) y jugar un poco con la máscara para que no se vea el fondo o viceversa.
En fin, eso queda a criterio de cada uno para que pruebe según el trabajo a realizar. El resultado es este:

Aquí finaliza este tutorial, un buen truco para tener en cuenta a la hora de fusionar imágenes.



