Este es un tutorial pensado para principiantes en donde aprenderemos a utilizar la herramienta Parche aplicada como ejemplo el mal de muchas mujeres y, por que no, de muchos hombres: la celulitis.
Antes que nada debemos entender la función y finalidad de estas herramientas:
![]() Parche: El parche lo encontramos en la barra de herramientas (tecla J) y básicamente nos permite reparar sectores de la imagen tomando una porción de otro sector.
Parche: El parche lo encontramos en la barra de herramientas (tecla J) y básicamente nos permite reparar sectores de la imagen tomando una porción de otro sector.
Como una de sus características es la de hacer coincidir la iluminación y sombra del sector origen y el sector destino, realizando una buena selección debería alcanzar para corregir un caso de celulitis. Vayamos al tutorial:

Imagen tomada del banco de imágenes Fotolia.
Aquí tenemos un claro caso de celulitis. En realidad hay varias herramientas que nos pueden servir para ocultarla, pero la idea es buscar lo simple y no complicarnos… por eso he decidido utilizar la herramienta Parche.
Presionamos la tecla J (atajo del teclado) o simplemente hacemos click sobre la herramienta Parche. Ahí nos mostrará el siguiente panel de propiedades:
![]()
El primer grupo de iconos corresponde a todo lo que se refiere a la selección en sí. Estos iconos rara vez se utilizan ya que son mucho más cómodos (como casi siempre) los atajos de teclado, por lo que siempre debería quedar seleccionado Selección nueva. Y cuales son esos atajos?
Añadir a Selección: Esto significa que una vez hecha la selección, podremos agregar otra parte que no ha sido seleccionada sin necesidad de realizar la selección nuevamente. El atajo de teclado es la tecla SHIFT.
Restar de la Selección: Al tener una selección, podremos quitar una parte de la misma manteniendo presionada la tecla Alt (no Alt Gr).
Formar intersección con selección: La intersección da como resultado una selección de la unión de dos conjuntos. Esto lo logramos combinando los atajos anteriores, es decir, mantenemos presionadas las teclas SHIFT y ALT al mismo tiempo mientras que trazamos la selección.

Ya en el segundo grupo encontramos dos opciones: Origen y Destino. La diferencia en marcar uno y otro creo que cae de maduro entendiendo el significado de dichas palabras, pero para no dejar de explicar este punto, marcando origen lograremos que la parte seleccionada de la imagen sea reemplazada por la que seleccionemos (ya veremos el proceso mas adelante). En cuanto a destino, pasaremos la imagen seleccionada a otro sector en donde se fusionará con la iluminación y la sombra de la imagen base.
Veamos un poco como se aplica esta herramienta:
Ya hemos visto la imagen de la señora con problemas de celulitis, por lo tanto la idea es quitársela. Abrimos la imagen y la duplicamos para preservar el original (Ctrl+J). Luego seleccionamos la herramienta Parche y realizamos la selección de la zona que deseamos corregir.

Bien, ya tenemos la selección realizada, por lo que tan solo resta arrastrar (seleccionando la opción Origen en el panel de propiedades) hacia una zona en donde no se vea celulitis.
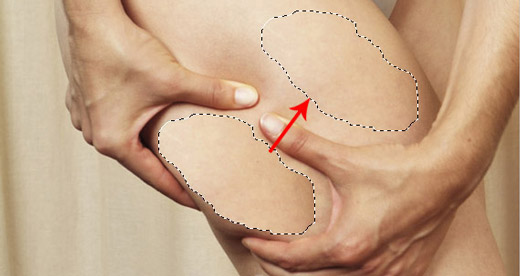
Como podrán observar, antes de soltar la selección nos muestra el parche que pondremos pero desentona en cuanto a la iluminación, pero una vez que lo soltamos automáticamente se fusionan las imágenes.

De esta forma queda desmitificado las publicidades del antes y el después de cremas milagrosas y vemos lo sencillo que es el engaño de la mano de nuestro fiel amigo Photoshop.
Y que pasaría si en vez de quitar la celulitis quieren agregarle mas? Antes que nada de seguro se ligarán un cachetazo por parte de la protagonista. Pero con esta herramienta también es posible hacerlo. Recuerdan Destino?
La idea es realizar el mismo proceso pero marcando la opción destino, la cual al arrastrar la selección nos moverá dicha porción a donde querramos para fusionarla.
La clave se encuentra en como realizar la selección. Por sobre todas las cosas la misma deberá ser sobre una superficie uniforme. Lo mismo para la zona de destino. Veamos cuando una selección está bien realizada y cuando no:
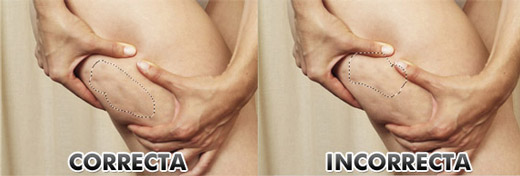
En la imagen correcta vemos como la selección no toca ninguna otra superficie o borde mas que el que interesa corregir. En cambio, en la incorrecta, Photoshop no sabrá reconocer cual es la iluminación y sombra de origen o destino ya que tiene distintos elementos tomados como muestra (los bordes de los dedos y sus respectivas sombras).



