Este es un tutorial muy simple para Photoshop CS3 y posteriores que puede ayudarnos en varias cosas. No solo en la realización de paisajes panorámicos, sino también en fotografiar ambientes reducidos en donde no podemos tomar la distancia necesaria para que nuestra toma muestre todo lo que deseamos.
Este será un ejemplo simple de como hacerlo, el cual constará de tres imágenes, pero en verdad se puede hacer una composición muy completa y sin muchos elementos externos, solo con tu cámara digital (lo ideal es un trípode pero no es imprescindible).
Lo que tendremos en cuenta al tomar las fotografías es, obviamente, que en cada una haya una referencia de la otra. Veamos en imágenes lo que digo:
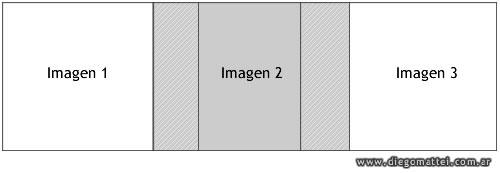
Este es un esquema ordenado del cual veremos el ejemplo. Pero también pueden tomar mas fotografías y no en forma lineal, de modo que abarquen mas elementos del paisaje o ambiente.
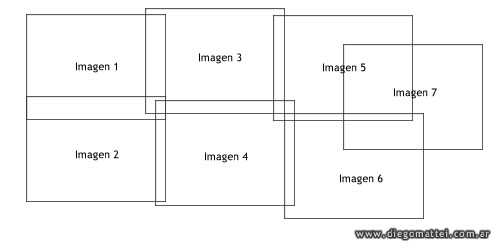
Dependiendo del punto de donde tomen la imagen es como se verá el resultado. Si desde un mismo punto van realizando las tomas y la cintura rota para tomar los extremos de lo que será nuestra fotografía, probablemente en el resultado se note un efecto cóncavo que a veces es muy común en algunos estilos de panorámicas.
De otra forma, si tenemos la posibilidad de trasladarnos siempre en línea recta, evitaremos este efecto.
1º Paso
Ya habiendo visto rápidamente como tomar las fotografías, veamos como funciona esto. He tomado con mi cámara digital estas tres imágenes:

Lo primero que haremos será juntar las tres imágenes en un mismo documento, pero separadas en distintas capas. Lo mejor para esto es abrir las tres imágenes (o las que sea) y arrastrar dos de ellas a la tercera. El orden es indistinto.

2º Paso
Ya con las tres imágenes en un mismo documento, y con la tecla SHIFT presionada, seleccionamos todas las capas (hacemos click en la primera y luego en la última de forma tal que queden todas las capas marcadas).
Vamos a Edición > Alinear capas automaticamente, en donde aparecerá la siguiente ventana.

Cada uno tendrá tiempo de experimentar las diferentes alternativas que brinda este proceso, pero por el momento lo haremos en forma automática. Le damos OK y esperamos a que Photoshop haga su trabajo.
Al terminar el proceso, veremos como ya ha acomodado las imágenes:

En verdad las ha alineado, pero no es una fusión correcta y todavía vemos los cortes de las imágenes y los cambios en la iluminación entre una y otra.
3º Paso
Para solucionar el problema mencionado anteriormente, dejamos las capas seleccionadas y vamos nuevamente a Edición > Fusionar capas automaticamente. Al finalizar este proceso, veremos el siguiente resultado:
Fantástico! Automaticamente ha corregido los cortes y nos ha dejado la imagen lista para cortar. Seleccionamos la herramienta recortar (C) y trazamos un rectángulo centrado para dejar una imagen prolija en cuento a bordes.

Le damos enter y listo… obtenemos nuestra imagen.
En verdad de esta forma simple ya obtuvimos nuestra fotografía panorámica, pero veamos un posible problema que puede suceder y como corregirlo.
4º Paso
En las imágenes anteriores no se llega a apreciar correctamente, pero a lo lejos hay un golfista que iba caminando en el momento en que tomaba las fotos. Si hacemos un zoom en el resultado final, vemos que este se repite en dos partes:

Esto podría ser un problema y el resultado sería digno de una mención en Photoshop Disasters. La solución es simple. Si miramos las capas veremos que luego de haber fusionado automaticamente las mismas, lo que ha hecho Photoshop es ni mas ni menos, entre otras cosas, crear máscaras. Por lo tanto podremos tomar la herramienta pincel y con los colores blanco (para mostrar) y negro (para ocultar) cambiaremos la parte de la imagen duplicada.

Ya habiendo corregido todos los detalles, esta vez si podemos dar por terminado el trabajo.
Click en la imagen para ver en mayor tamaño.





