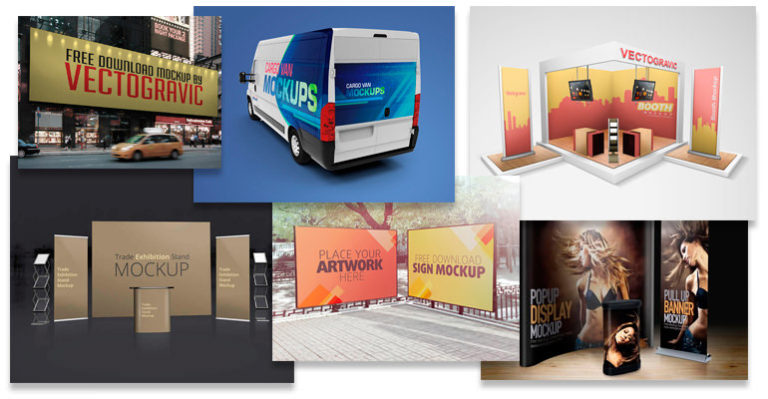En mi opinión, no queda exento ni los mas grandes artistas… todos arrastramos malos hábitos que a medida que pasa el tiempo, se van arraigando mas y mas.
Por lo tanto, dado que en este blog hay muchos iniciados, es bueno recordar algunos de estos malos hábitos para que, por lo menos, sean una especie de versión mejorada de los mas avanzados.
Veamos entonces algunos de estos malos hábitos:
– NO ORGANIZAR CAPAS Y CARPETAS DESDE EL PRINCIPIO. Quien no ha perdido tiempo alguna vez en buscar elementos (ocultando y mostrando capa por capa) por no haber previsto poner nombres a las mismas u organizar en carpetas los grupos de elementos relacionados?
Este es un error muy común y en el que me incluyo en cierta forma. Muchas veces nos zambullimos de lleno en la realización de nuestra idea y vamos creando capas sin identificarlas con el fin de “no cortar” la emoción.
Quizás en trabajos de 10 o 20 capas no sea tan problemático y organizarlo nos lleve no mas de 5 minutos, pero creanme que a medida que vayan avanzando los trabajos llevarán 50, 100 o mas capas. Solo el hecho de pensar que debo ordenar 100 capas me da fatiga.
Solución: Una simple solución es acostumbrarnos a organizar inicialmente el panel de capas con carpetas. Si estamos hablando de un sitio web, entonces podríamos crear carpeta llamadas “cabecera”, “barra lateral”, “contenido”, “pie”. Con esto ya tenemos una estructura básica, a modo de ejemplo, de lo que podría ser nuestro sitio y donde ubicar los elementos correspondiente a cada sector.
– UTILIZAR LA HERRAMIENTA DE SELECCIÓN PARA CREAR FORMAS. En este mal hábito no me sumo pero de seguro mas de uno se sentirá identificado. En forma de ejemplo, a la hora de realizar un rectángulo, tomamos la herramienta de selección rectangular, realizamos el rectángulo y volcamos con el bote de pintura el color deseado…
Ahora, que pasa si deseamos escalar esa figura o cambiar el color? Si la escalamos los bordes se volverán difusos, si necesitamos cambiar el color caemos en ajustes de tono/saturación… con que fin?
Solución: Comienza a utilizar la herramienta de formas. Las formas crean automáticamente una máscara de capa y simula un vector. De esta forma, al escalar no perderemos nitidez alguna y para cambiar el color con un simple doble click en la capa lo podremos hacer, siempre y cuando no rasterizemos la imagen.
– BORRAR PARTE DE UNA IMAGEN EN VEZ DE UTILIZAR UNA MASCARA DE CAPA. Este si es un error que en mis comienzos caía constantemente. Para ocultar una parte de la imagen, en vez de crear una máscara de capa tomaba la herramienta borrador y simplemente hacía desaparecer todo rastro de lo que no quería, “en ese momento”, que se viera. Pero… que pasa si luego me doy cuenta que hubiera sido bueno mostrar algo de lo borrado? Simplemente tenía que tomar nuevamente la imagen y comenzar de cero.
Creo que este es un error muy común en los inicios, mas que nada por desconocimiento.
Solución: La solución ya está aclarada. Utilizar siempre máscaras de capa nos ahorrará tiempo, mucho tiempo. Es simple y puedes reutilizar siempre parte de lo oculto. Si no estás muy seguro de lo que es una máscara de capa, realiza este tutorial.
– NO GUARDAR MUESTRAS NI ESTILOS. Este hábito también lo considero bastante común. Ya con nuestra paleta de colores, en vez de guardarla como tal, utilizamos el selector de color para tomar el color de un elemento creado. Con esto corremos el riesgo de no haber seleccionado el color exacto y perder la coherencia cromática en todos los sectores de un sitio o imagen. Lo mismo pasa con los estilos.
Solución: Crea una paleta de colores y guarda los estilos que utilices y sean de tu creación. Te llevará dos minutos y seguramente te lo agradezcas a la hora de hacer una modificación o agregado a futuro.
– NO TOMAR VENTAJA DE LOS FILTROS INTELIGENTES. A partir del CS3 contamos con esta fabulosa opción que a menudo se nos pasa por alto. Creo que esto se trata de una cuestión de costumbre (al no contar con ellos en versiones anteriores) que por mal hábito. Como ejemplo, podemos ver el filtro Blur gaussiano. Al aplicarlo a una imagen, deberemos deshacer este filtro si no estamos conformes para volver a utilizarlo probando otros valores.
Si deseamos aplicar luego el mismo blur a otra imagen, deberemos recordar los valores. Esto es algo tedioso teniendo los avances que nos brinda el CS3 y CS4 a nuestra disposición.
Solución: Los filtros inteligentes son no destructivos, lo que significa que quedará intacta la imagen original y podremos editarla posteriormente.
Una vez aplicado el filtro, podremos copiarlo y pegarlo en otra imagen si la necesidad de recordar los parámetros otorgados anteriormente.
Si deseamos modificarlo, veremos como en la capa de la imagen se muestra el filtro aplicado y con un simple doble click sobre el mismo podremos editarlo.
Para utilizarlos, verán que en el menú filtros se encuentra la opción de filtros inteligentes. Al seleccionarlo creará un objeto inteligente de nuestra imagen para luego aplicar el filtro editable.
– NO TOMAR VENTAJAS DE LOS OBJETOS INTELIGENTES. Digamos que esto es muy similar al caso anterior. Ej: Tengo todo un campo que quiero llenarlo de flores amarillas. Pongo la imagen de la flor y la duplico una cincuenta veces esparciendolas por el pasto.
Viendo el resultado, pienso:”Creo que quedarían mejor en rojo”.
Seguramente el paso posterior sea apagar la PC y proponerse crear las cincuenta flores mañana con mas paciencia y algo menos de frustración.
Solución: Siguiendo con el ejemplo del campo, antes de comenzar a duplicar la flor la convertimos en objeto inteligente.
Duplico tranquilamente este objeto inteligente cincuenta o cien veces con la tranquilidad de saber que si deseo cambiar alguna característica general del elemento como el color, podré hacer doble click sobre un elemento (una flor), editar el color y al guardar el cambio todas pasarán de amarillo a rojo automaticamente.
– NO USAR LOS ACCESOS DIRECTOS. Este creo que es el mas conocido por todos. Y cuando uno realmente empieza a utilizarlos, entiende porque es una ventaja utilizarlos.
Solución: Los atajos o accesos directos son una forma de agilizar el trabajo, ya sea para guardar el documento y no lamentarnos (recuerden mi pedido desesperado hace tiempo del autoguardar… en resumen, un mal hábito que logré cambiar).
Si desean aprender sobre atajos, visiten “Atajos para todaslas versiones…“, “20 trucos… para el uso diario” y una vistosa opción para los que utilizan Mac en “Keyboard ShortcutsSkins for Macs“.
En resumen, estos son los malos hábitos que exponen en Viget y que en mas de uno me he sentido identificado… lo haya corregido o no.
Sería bueno que Uds. expongan sus malos hábitos y que entre todos veamos la solución, no?