Para despedir el año 2007 haremos este tutorial en donde podremos darle a una fotografí el aspecto de antigua. El efecto que se obtiene es muy bueno y podremos utilizarlo en infinidad de trabajos. Veamos el antes y el después:

![]()
-
Fotografía Original
-
Pinceles: Papel Dañado – Decay
-
Original PSD: Foto Antigua.zip (8 Mb)
![]()
Comenzaremos por darle el tono correcto para una fotografía antigua. En este caso podremos decidir entre el blanco y negro y el sepia.
En lo personal, lo sepia me da mas sensación de viejo, por lo que utilizaremos esta opción para este ejemplo.
Los procesos para llegar a tonalizar una fotografía a sepia son varios. Aquí explicaré dos ejemplos simples:
En ambos casos deberemos inicialmente desaturar la imagen. Para esto, vamos a Imagen > Ajustes > Desaturar o presionamos CTRL+Mayus+U).
-
En el primer caso, crearemos una nueva capa de ajuste desde el panel de capas. La misma será de Tono y Saturación. Aquí marcaremos la opción de “colorear” y modificaremos los parámetros. En el Tono, para lograr un sepia podremos elegir entre los valores 30 y 40. En cuanto a la saturación va en gusto, pero si realmente queremos lograr un efecto antiguo deberemos estar entre los 25 y 35. Para finalizar, en Luminosidad le pondremos un +19 par opacar un poco la imagen, ya que si hay algo que una fotografía antigua tiene, es detalles.
-
Otro método un poco mas permisivo es el siguiente. Creamos una nueva capa. A esta nueva capa le cambiaremos el modo de fusión a “color”. Seleccionamos en la paleta de colores, como color frontal, un marrón (#917851). Tomamos el bote de pintura y lo volcamos sobre esa capa. Como podemos ver, ya tenemos nuestra fotografía en sepia.
Y porque este método es un poco mas permisivo? Simplemente porque podremos ir cambiando de tonos marrones (claros y oscuros) y resaltar o ocultar ciertos detalles. Pero deberemos tener cuidado porque las fotos antiguas no tenían tanta definición.
Bueno, explicado esto, creo que para este tutorial utilizaremos el 1º método, ya que la corrección de luminosidad nos permite darle mas aspecto a viejo.

![]()
Aquí me gustaría jugar un poco con los niveles, para quitarle mas definición de detalles. Creamos una nueva capa de ajuste, esta vez será de niveles. La ubicación de esta capa en el panel será por debajo de la de tono y saturación (aclaro esto porque modifica mucho su orden. Prueben).
Los valores que he decidido utilizar son los siguientes:

Por consiguiente, el resultado de la imagen será¡ así:

Notan la diferencia? En el piso y en el interior del automovil es donde mas se verá.
![]()
Que fotografÃa antigua no tiene algo de ruido?
Si agarramos las fotografÃas de nuestros abuelos, veremos como se nota ciertas imperfecciones. Eso haremos ahora.
Tranquilamente podrÃamos ir sobre la fotografÃa y añadirle ruido desde los filtros. Pero lo que haremos será añadir ruido en una capa nueva. De esta forma tendremos total manejo del ruido sin alterar el original.
Creamos una nueva capa sobre todas las otras, deberá quedar arriba de todo. A esta le volcamos negro con el bote de pintura. Luego vamos a Filtros > Ruido > Añadir Ruido, con los siguientes valores: 6% en cantidad, distribución Uniforme y marcada la casilla de Monocromático.
Lo único que falta ahora es cambiar el modo de fusión de esta capa a Sobreexponer Color y cambiar la opacidad de la capa a 30%.

Quizás en estas imágenes reducidas no se note tanto el cambio, pero en el original si se ven. Por otro lado, es un detalle. No algo que debe notarse a lo lejos.
![]()
La verdad es que esto cada vez que lo veo me causa una sensación extraña. Cuando veo una fotografÃa antigua maltratada, me da bronca que no se la haya cuidado como se merece toda foto, pero a la vez me indica todo el tiempo que vivió esa imagen.
Aquà emplearemos los pinceles que se encuentran para descargar en los elementos a utilizar, al inicio de este tutorial.

Creamos una nueva capa y seleccionamos el grupo de pinceles de papel dañado. Aquà va a gusto, cualquiera de ellos puede servir para este fin. Pero lo que si aconsejo es que luego de aplicarlo, bajemos la opacidad de la capa a 50% para que se acople bien con la imagen. Luego podrán rotar, escalar (no mucho) y borrar algunas partes del pincel (siempre con suavizado y un pincel grande para que no queden marcas).
De esta forma hice el efecto de papel rallado, mas visible en el borde inferior derecho.
Para la marca que se situa sobre el auto, creamos otra nueva capa. A esta la dejaremos en 100% de opacidad y cargaremos el set de pinceles Decay, también disponibles para descargar en los elementos de trabajo.
Luego simplemente buscamos este pincel, reducimos un poco su tamaño si es necesario y lo volcamos en la imagen. Como podrán ver al hacerlo, les creará un rectángulo junto con la imagen de la marca. Asà que tomamos la herramienta borrador y bajando su opacidad a 50%, procedemos a borrar todas las partes que nos parezcan inapropiadas.
Finalmente, para dar una sensación de relieve a esta marca, haremos lo siguiente:
Duplicamos la capa con la imagen desaturada del paso 1 para no afectar al original en caso de que no nos guste los resultados. Lo que intentaremos hacer es emular los brillos y sombras de todo relieve, asi que tomamos la herramienta “Sobreexponer” (la que parece un chupetÃn negro) y con un tamaño mediano y el 50% de opacidad, pintaremos el borde superior de la marca. Luego cambiamos a la herramienta “Subexponer” y tambien con el 50% de opacidad pintamos el borde inferior. Mejor verlo en imágenes:

Esto nos dará como resultado algo asÃ:

![]()
Para finalizar el tutorial, podrÃamos agregarle un borde a la imagen. Para esto haremos lo siguiente. Creamos una nueva capa. Esta la ubicaremos justo encima de la capa de la imagen desaturada, para que los tonos sepia afecten levemente a la misma.
Con la herramienta de selección “Marco rectangular” trazamos un recuadro sobre la totalidad de la imagen. Luego vamos a Selección > Modificar selección y escalamos nuestra selección dejando bordes a los costados. Una vez hecho esto, invertimos la selección desde Selección > Invertir y con el bote de pintura volcamos blanco dentro de ella.
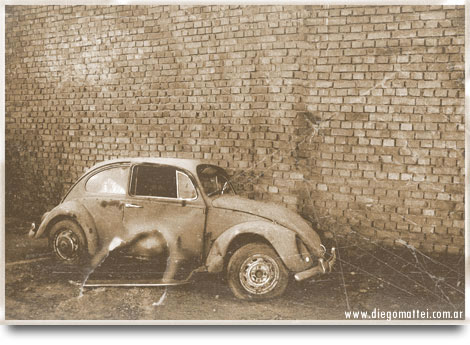
Y de esta forma ya tenemos nuestra fotografÃa antigua.



